MySQL 다운로드 및 설치
학습 목표
- MySQL DBMS를 다운로드하고 설치할 수 있다.
학습하기
MySQL설치
Windows와 Mac에서 MySQL을 설치하는 방법에 대해 알아보도록 하겠습니다.
1. Windows 에서 MySQL 설치하기
MySQL 설치 프로그램 다운로드 하기
https://www.mysql.com/downloads/
위의 URL주소로 접속합니다.

접속하면 하단에 위와 같은 링크가 보여집니다.
Community(GPL) Downloads를 클릭합니다.
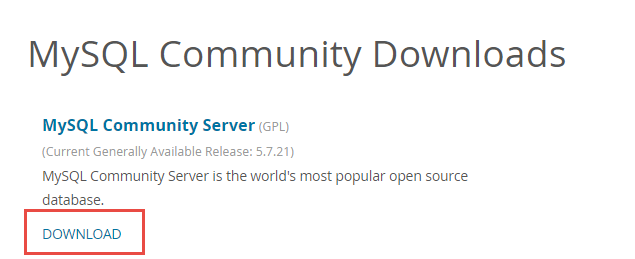
다시 화면이 바뀌고, 하단에서 위와 같은 부분을 찾습니다.
MySQL Community Server Download링크를 클릭합니다.
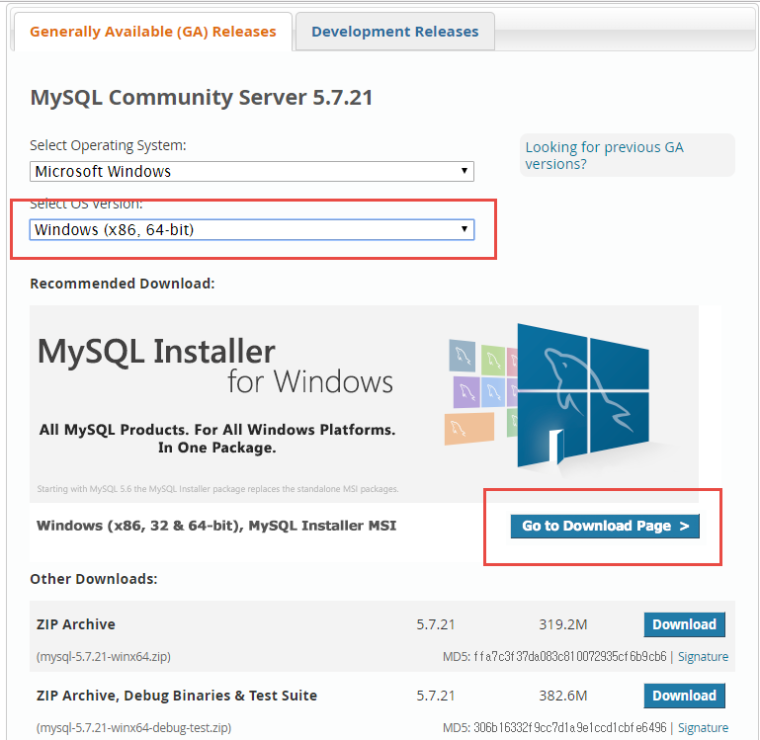
본인이 사용하는 윈도우에 맞는 버전을 선택합니다.
그리고 나서 Go to Download Page버튼을 클릭합니다.
최신버전인 8.x 버전으로 설치하시는 분은 Configure MySQL Server 설정시에 "Use Lagacy Password Encryption" 방식으로 설치해 주세요. "Use Strong Password Encryption"방식은 5.x방식과 호환되지 않습니다.
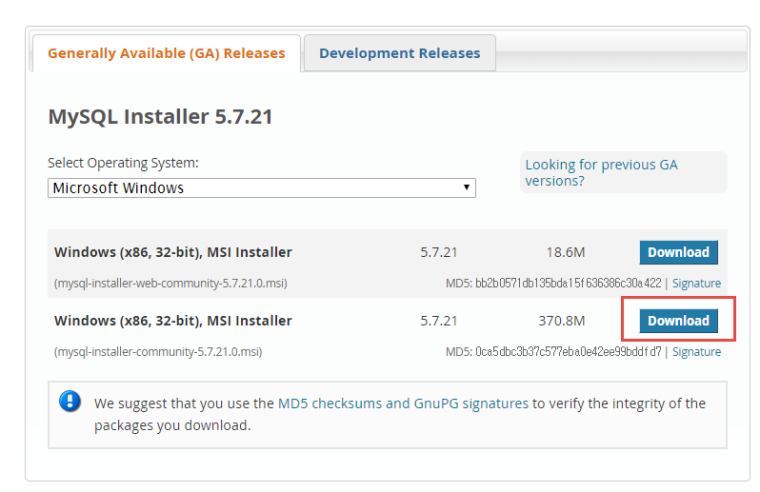
위와 같은 화면으로 전환되면 붉은 사각형으로 처져 있는 Download버튼을 클릭합니다.
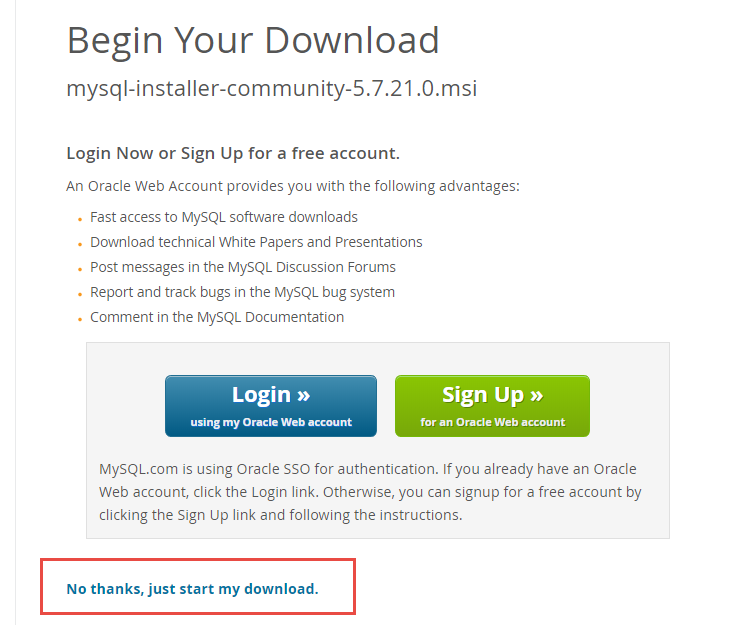
로그인을 하지 않고 다운로드 하려면 No thanks, just start my download 링크를 클릭합니다.
MySQL Community Edition이 이제 다운로드 됩니다.
mysql-installer-community-5.7.21.0.msi 를 실행합니다.
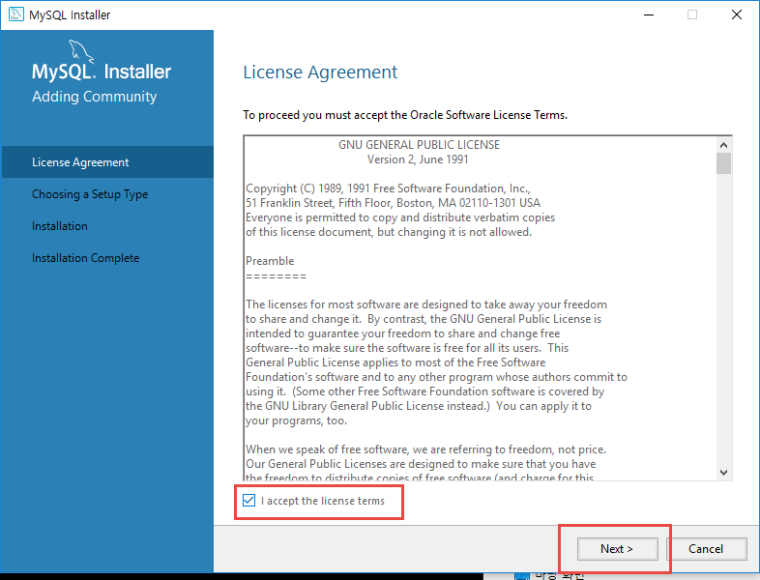
설치 프로그램을 실행하면 가장 먼저 라이선스에 대해서 물어보는 화면이 보입니다.
라이선스 동의 체크박스를 선택한 후 Next버튼을 클릭합니다.
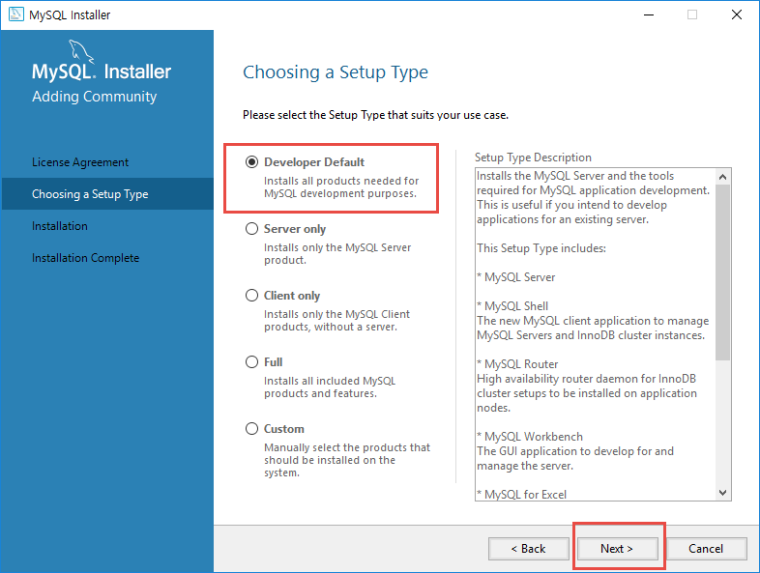
Developer Default를 선택한 후 Next버튼을 클릭합니다.
말 그대로 개발자를 위한 MySQL을 설치하겠다는 것입니다.
개발자를 위한 다양한 도구들이 함께 설치가 됩니다.
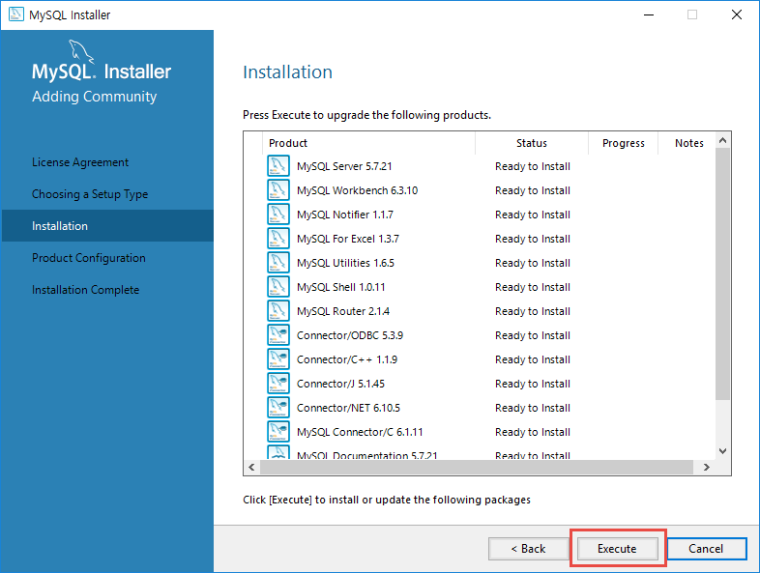
위와 같은 화면이 보이면, Execute버튼을 클릭하여 설치를 진행합니다.
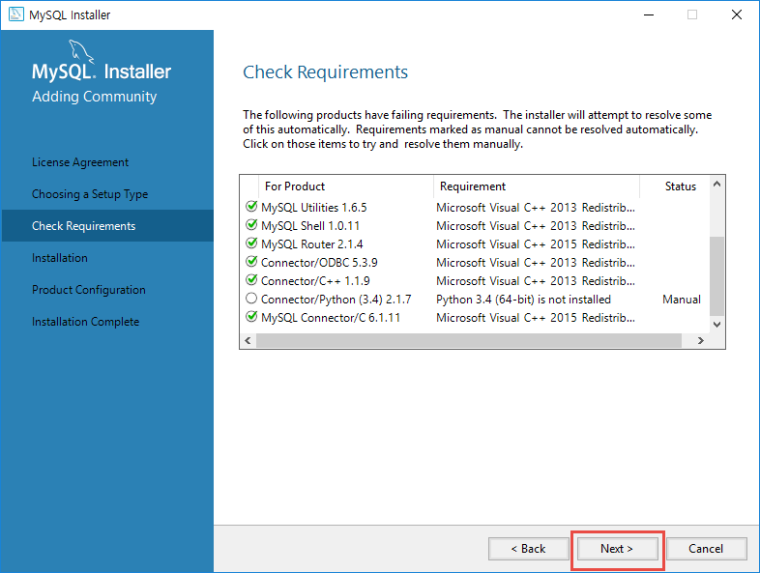
MySQL이 설치되고 실행되기 위해서 필요한 도구들에 대해서 Execute를 눌러 설치한 후 Next버튼을 클릭합니다.
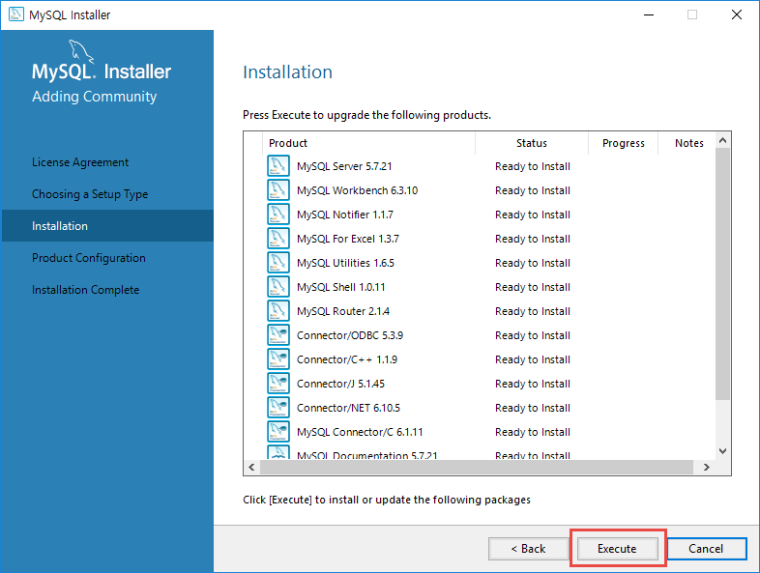
설치할 항목이 표시됩니다.
Execute버튼을 클릭하여 설치를 시작합니다.
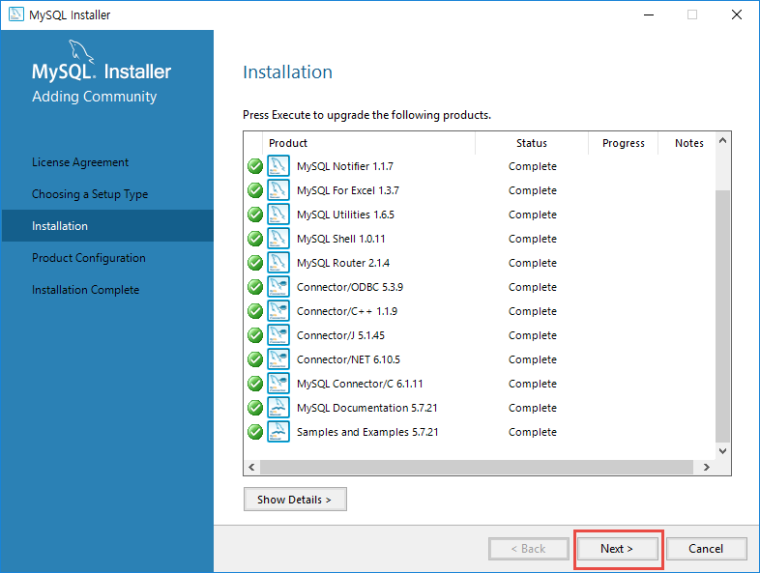
설치가 모두 진행되었다면 Next버튼을 클릭합니다.
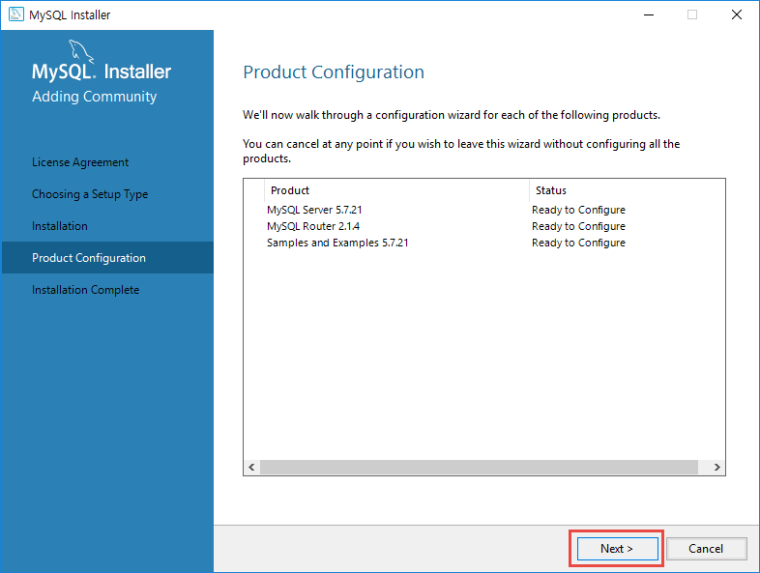
MySQL과 관련된 설정 과정이 진행된다는 안내가 표시됩니다.
Next버튼을 클릭합니다.
root계정의 암호를 설정하는 부분까지 기본값으로 설치를 진행합니다.
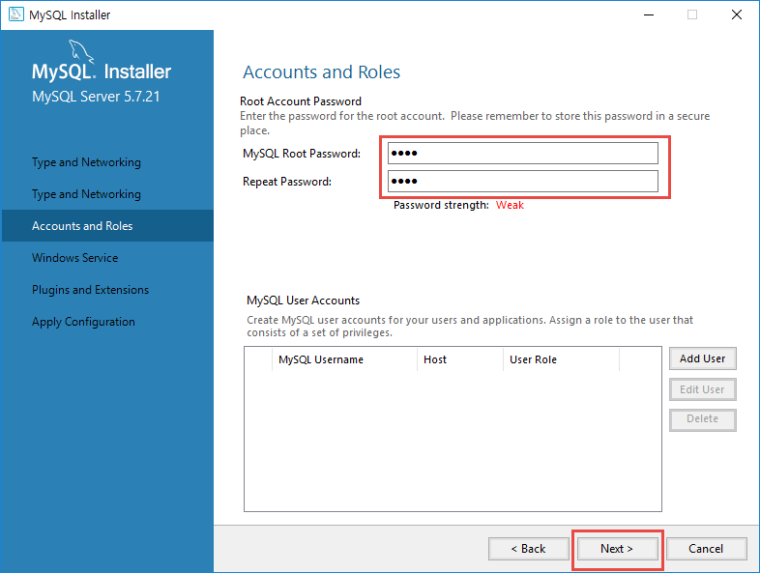
MySQL의 관리자(root)계정의 암호를 설정합니다.
암호를 잊지 않게 조심해 주세요.
암호를 입력했다면 Next버튼을 클릭합니다.
커넥션 연결 테스트를 진행할 때까지 기본값으로 설치를 진행하도록 하겠습니다.
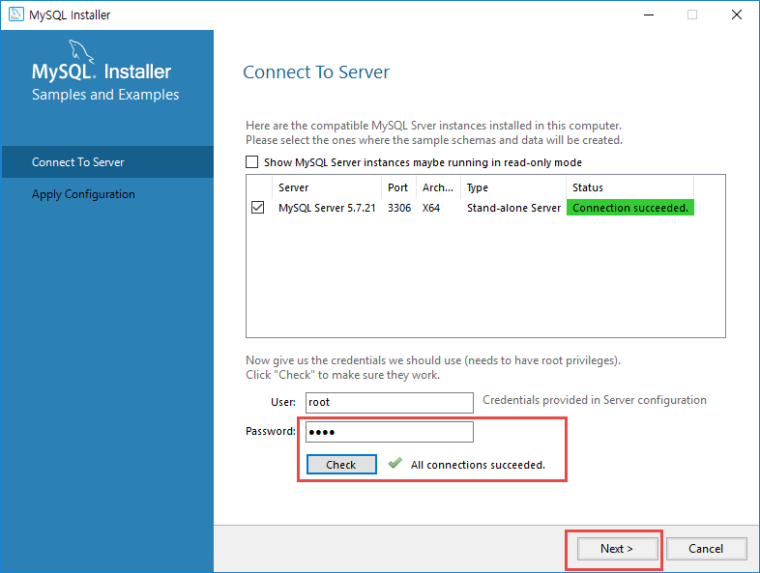
MySQL이 잘 실행되고 있는지 확인하기 위한 화면입니다.
앞에서 입력했던 root사용자의 암호를 입력하고 Check버튼을 클릭합니다.
위와 같이 연결 성공이라는 녹색화면이 보이면 Next버튼을 클릭합니다.
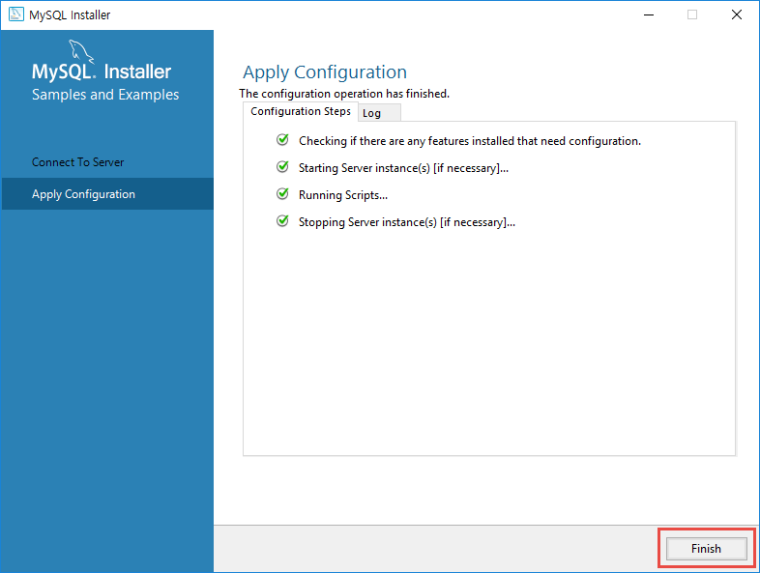
모든 설치 과정이 끝났습니다.
Finish버튼을 클릭합니다.

모든 인스톨 과정이 완료되었습니다.
Finish버튼을 클릭하면 MySQL Workbench와 MySQL Shell이 실행될 것이라는 체크박스가 선택되어 있습니다.
Finish버튼을 클릭합니다.
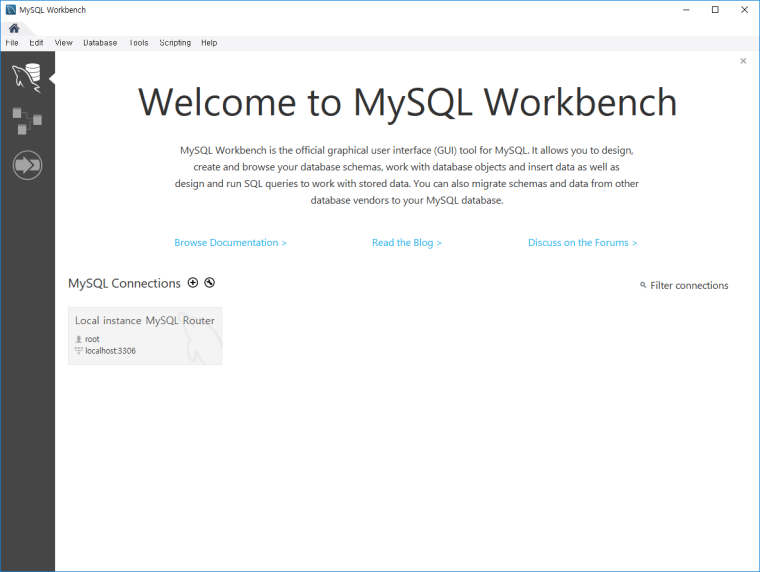
MySQL Workbench 실행화면입니다.
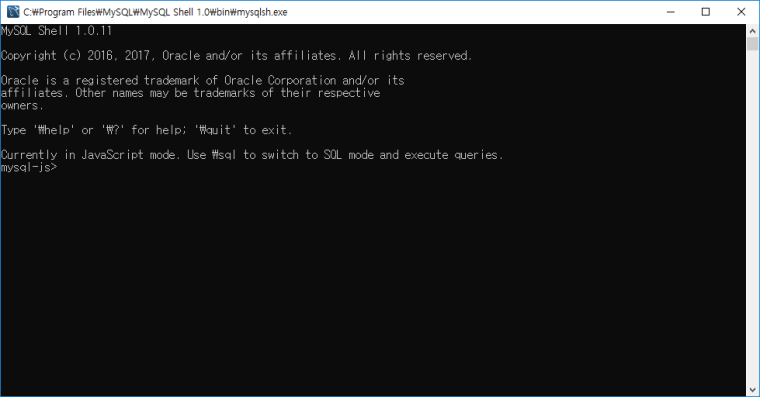
MySQL Shell 쉘의 실행화면입니다.
앞으로 MySQL을 이용해서 개발을 진행할 때 워크벤치나 MySQL 쉘을 이용해야하는 경우가 많이 발생할 것입니다.
창을 닫고, 프로그램을 종료해주세요.

윈도우 메뉴를 보면 MySQL그룹이 새로 생긴 것을 볼 수 있습니다.
위의 그림중에서 붉은 상자로 되어 있는 부분이 워크벤치와 MySQL shell을 실행하기 위한 아이콘입니다.
뒤에서 MySQL을 사용할 때 위의 아이콘을 선택하시면 됩니다.
콘솔창에서 mysql 명령을 실행하려면, 다음의 경로를 PATH에 지정하세요.
윈도우 검색창에 "환경" 이라고 입력합니다.
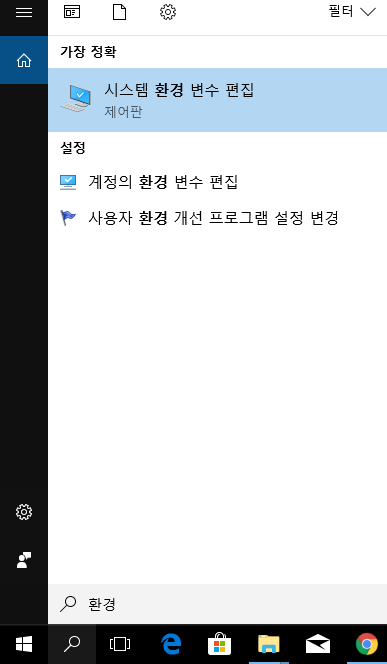
시스템 환경 변수 편집이라는 프로그램이 보이면 클릭해서 실행합니다.
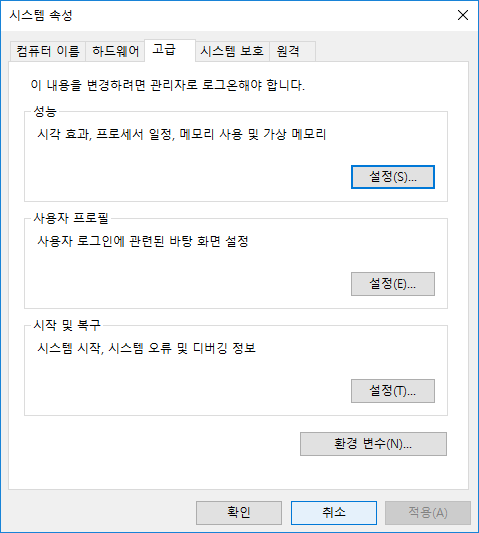
위와 같은 시스템 속성창이 열리면 아래 쪽의 "환경 변수"버튼을 클릭합니다.
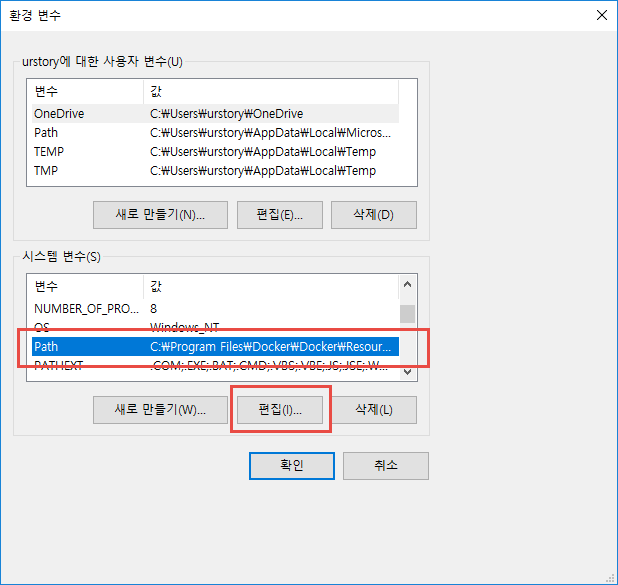
시스템 변수 중에서 Path를 선택하고, "편집" 버튼을 클릭합니다.

"새로 만들기"버튼을 클릭한 후, 아래의 path를 입력한 후 "확인" 버튼을 클릭합니다.
이전 창도 모두 "확인"버튼을 눌러 닫습니다.
C:\Program Files\MySQL\MySQL Server 5.7\bin
이제 콘솔창에서 mysql 명령을 수행할 수 있습니다.
2. Mac에서 MySQL 설치하기
HomeBrew 설치하기
먼저 맥에 HomeBrew가 설치되어 있어야 합니다.
터미널에서 아래 명령어를 통해 HomeBrew가 설치되어 있는지 확인해볼 수 있습니다.
brew -v
만약 HomeBrew가 기존에 설치된 상태라면 버전 정보를 확인해볼 수 있습니다.
Homebrew 1.5.0 Homebrew/homebrew-core (git revision ce185; last commit 2018-01-20)
만약 버전 정보가 제대로 나오지 않는다면 먼저 HomeBrew를 설치를 먼저 해주세요.
HomeBrew 설치법은 https://brew.sh 사이트 설명을 참고하시면 됩니다.
설치법이 간단하고 한국어 설명도 지원하기 때문에 쉽게 할 수 있습니다.
- HomeBrew를 이용한 MySQL 설치하기
HomeBrew를 이용하면 쉽게 설치할 수 있고, 환경변수를 설정할 필요도 없습니다.
Oracle사에서 직접 다운로드하여 설치하는 것보다 훨씬 쉽게 설치하고 사용할 수 있습니다.
brew install mysql
위의 문장을 다음과 같은 화면이 출력되고 설치가 완료됩니다.
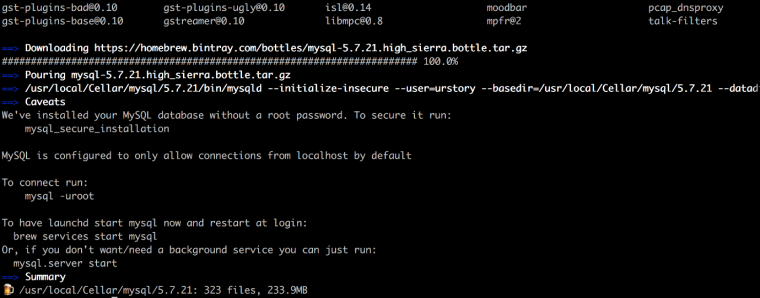
HomeBrew를 이용해서 MySQL을 설치한 화면
다음 시간에는 설치된 MySQL서버를 실행하고, 종료하는 방법에 대해서 알아보도록 하겠습니다.
참고 자료
[참고링크] Installing and Upgrading MySQL
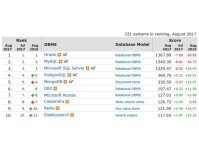
[참고링크] 최근 가장 인기있는 DBMS는 무엇?…포스트그레SQL 선전